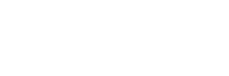Deleting a WordPress website involves several steps to ensure that the process is carried out correctly and that all associated data is removed securely. Whether you’re closing a website temporarily or permanently, proper deletion procedures are essential. Below is a detailed guide on how to delete a WordPress website.
Step 1: Backup Your Website (Optional but Recommended)
Before deleting your WordPress website, it’s crucial to back up all your data, including the database, files, and content. This step is optional but highly recommended in case you need to restore your website in the future.
How to Backup Your WordPress Website:
- Use a Backup Plugin: Install and activate a reliable backup plugin like UpdraftPlus, BackupBuddy, or VaultPress. These plugins allow you to create full backups of your WordPress site with just a few clicks.
- Manual Backup: Alternatively, you can manually backup your website by accessing your hosting control panel (e.g., cPanel) and using tools like phpMyAdmin for the database and FTP clients like FileZilla for files.
Step 2: Log in to Your WordPress Dashboard
Once you have a backup of your website (if desired), log in to your WordPress dashboard using your admin credentials.
Step 3: Delete Unwanted Content (Optional)
If there is specific content you want to remove before deleting the entire website, such as posts, pages, media files, or plugins, you can do so by navigating to the corresponding sections in your WordPress dashboard.
How to Delete Content in WordPress:
- Posts/Pages: Go to Posts or Pages, select the items you want to delete, and move them to the trash.
- Media: In the Media Library, delete any unwanted images, videos, or files.
- Plugins/Themes: Navigate to Plugins or Themes, deactivate and delete any plugins or themes you no longer need.
Step 4: Access the Tools Section
In the WordPress dashboard, go to Tools > Delete Site. This option is available in the Tools menu for administrators and site owners.
Step 5: Confirm Deletion
Click on the “Delete Site” option. WordPress will ask you to confirm the deletion, emphasizing that this action cannot be undone. Confirm your decision to proceed with deleting the site.
Step 6: Remove WordPress Files (Optional)
After deleting your site using the WordPress dashboard, you may choose to remove the WordPress files from your hosting server manually.
How to Remove WordPress Files:
- FTP Access: Use an FTP client like FileZilla to connect to your hosting server.
- Delete WordPress Files: Navigate to the directory where your WordPress site is installed (usually public_html or www), and delete all WordPress-related files and folders, including wp-admin, wp-includes, wp-content, and the main WordPress files (index.php, wp-config.php).
Step 7: Confirm Deletion Completion
Once you have deleted your WordPress files (if applicable), confirm that your website is no longer accessible by visiting its URL in a web browser. You should see a message indicating that the site does not exist or is no longer available.
Important Considerations:
- Data Privacy: Ensure that you delete any sensitive or personal data securely to comply with privacy regulations (e.g., GDPR).
- Domain and Hosting: If you’re deleting the site but keeping the domain or hosting, ensure that the domain is not pointing to the deleted site and that any associated email accounts or services are managed accordingly.
- Recovery: If you accidentally delete your site without a backup, contact your hosting provider immediately for possible recovery options.
By following these steps, you can effectively delete a WordPress website while taking necessary precautions to protect your data and ensure a smooth deletion process.